| ☰ See All Chapters |
How to use selenium IDE in firefox
In this tutorial you will learn the steps use selenium IDE to record the scenario like open login form and login to application. To test this flow, first you have to sign-up to application and get the login credentials. We have generated our login credentials and using the same. Now, we will generate a test script to Login to application.
Step 1: Launch Firefox and start recording
Open Firefox, go to tools, and click on selenium IDE.

Select Record a new test in a new project
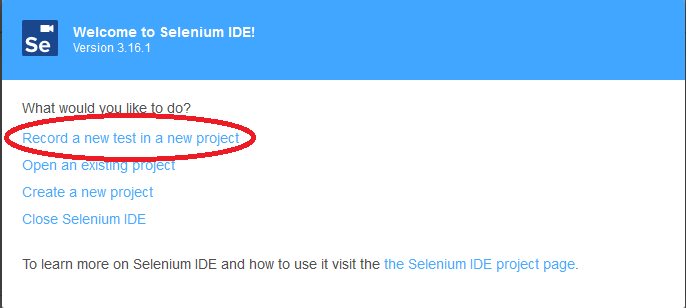
Enter Project Name and click Ok
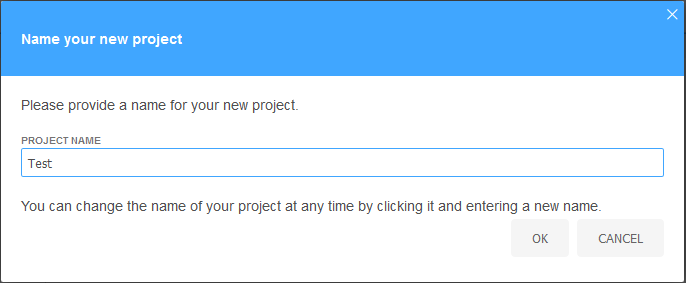
Enter the application Base URL and click on START RECORDING
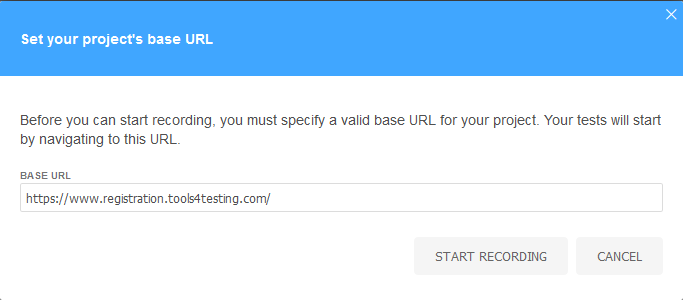
As soon as you click on START RECORDING, browser opens with the URL https://www.registration.tools4testing.com/
Step 2: Perform or execute the actions on the browser
Enter the credentials on login form and click on Login button. Now once the recording is completed, restore or maximize the IDE then click on the red button to stop the recording.
By default the selenium IDE will give the recorded actions in two formats.
Table: Table contains all the recorded actions in a tabular format.
Source: Source contains the same recorded actions in the form of source code (By default HTML).
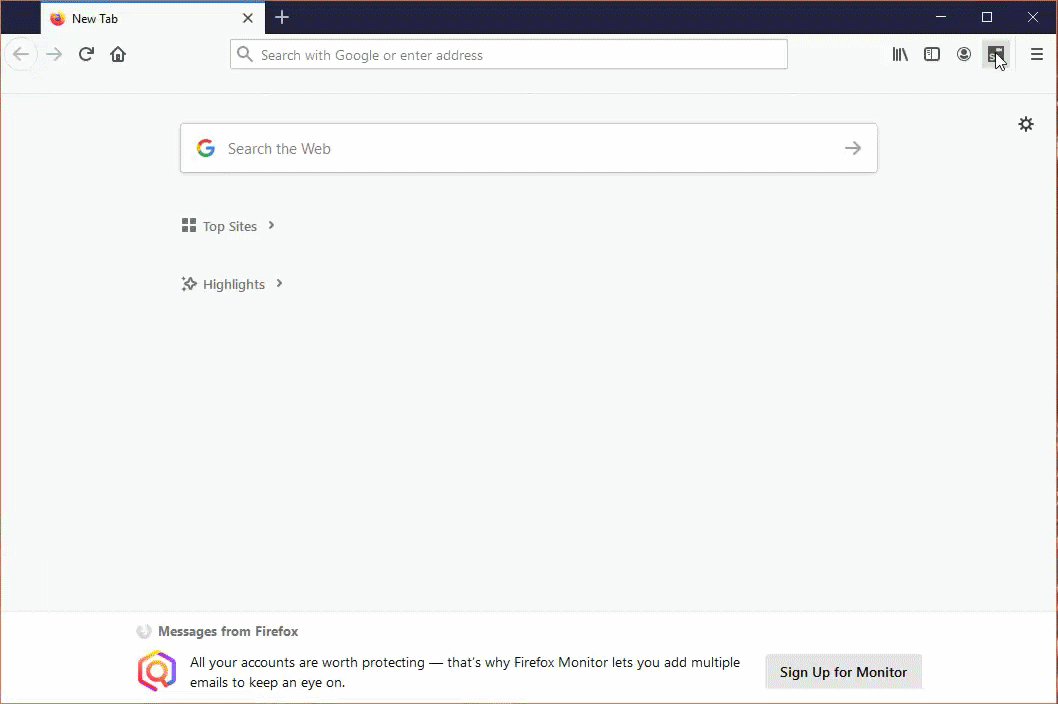
When recording is stopped, new dialog opens, enter the Test Name and click Ok
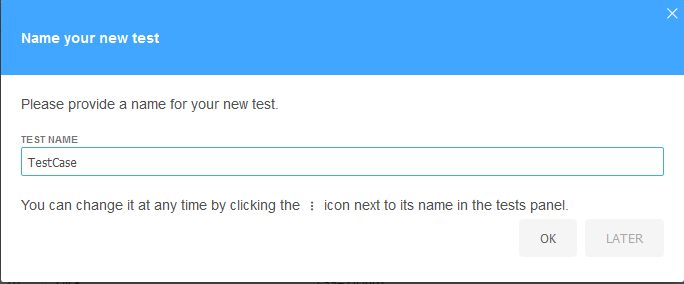
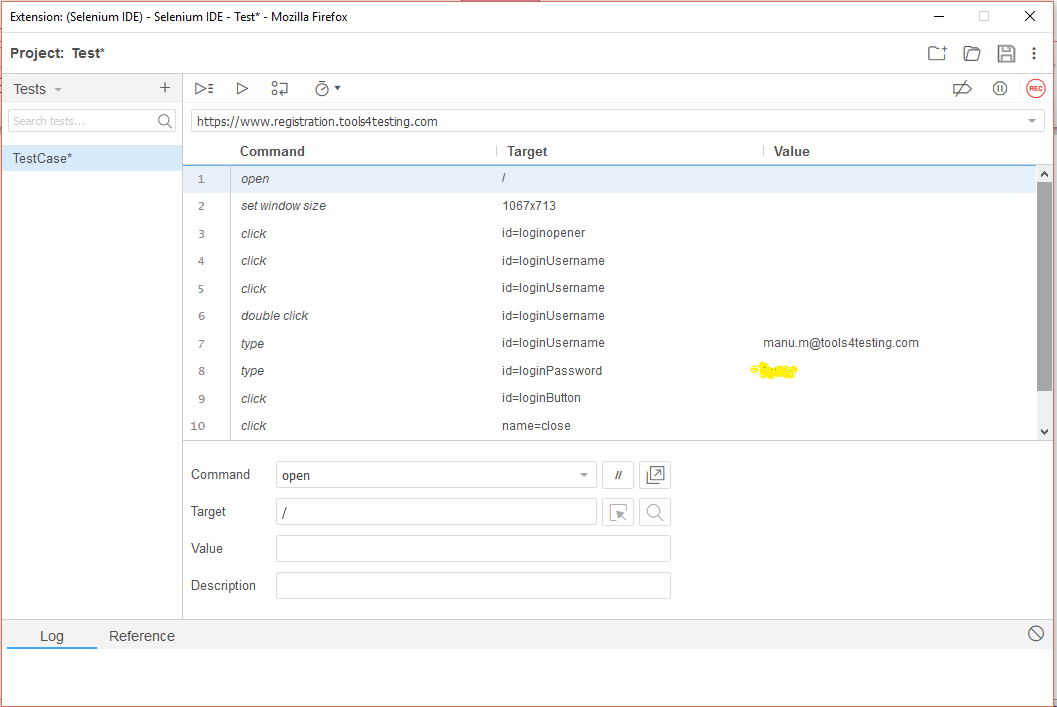
Step 3: Execute the recorded actions
. To execute the recorded scripts we have two options.
Play current test cases.
Play entire test suite.
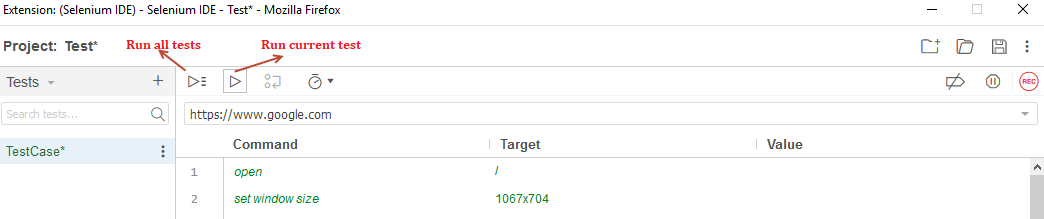
Click on Run current test, this will execute all set of actions, open https://www.registration.tools4testing.com/ , Enter credential ( username and password) then click on Login.
Step 4: Adjust the synchronization
To maintain the synchronization make the execution speed slow by using the option fast--slow. Synchronization is to provide wait to the tool to maintain in-sync between both application and tool.
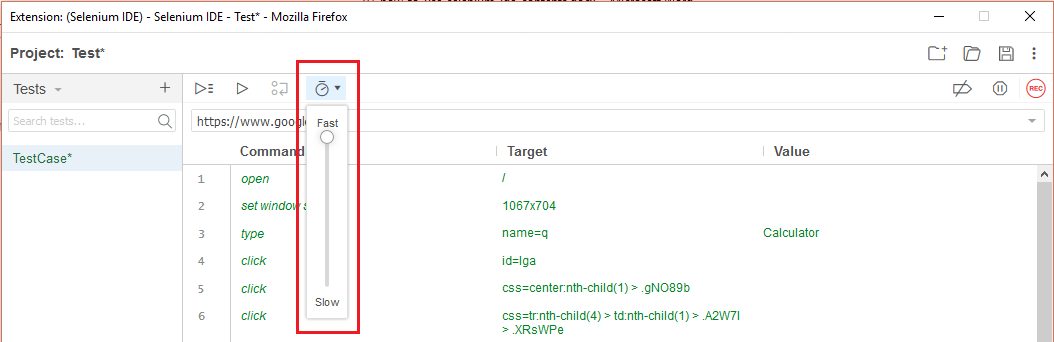
Step 5: Save the script
To save the recorded script we have the option like go to file, click on save test case as and save the test case in .side extension.

Step 6: Open Scripts
To open the recorded scripts go to the file click on open and open the desired scripts.
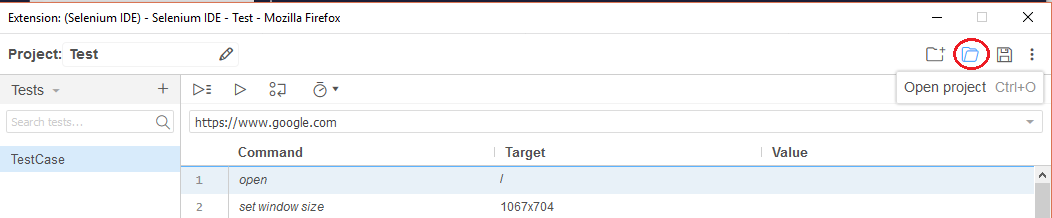
All Chapters

